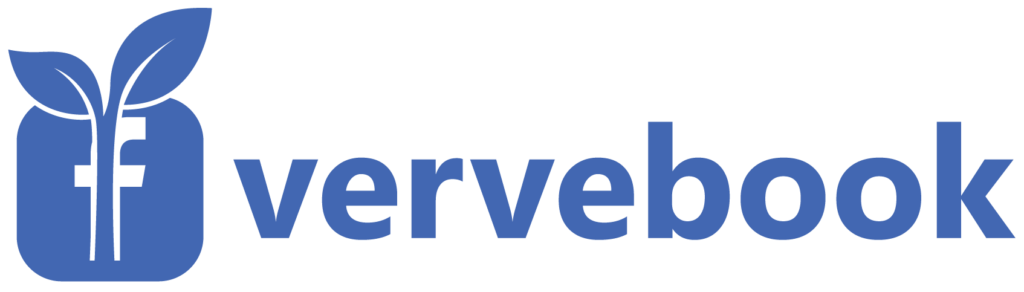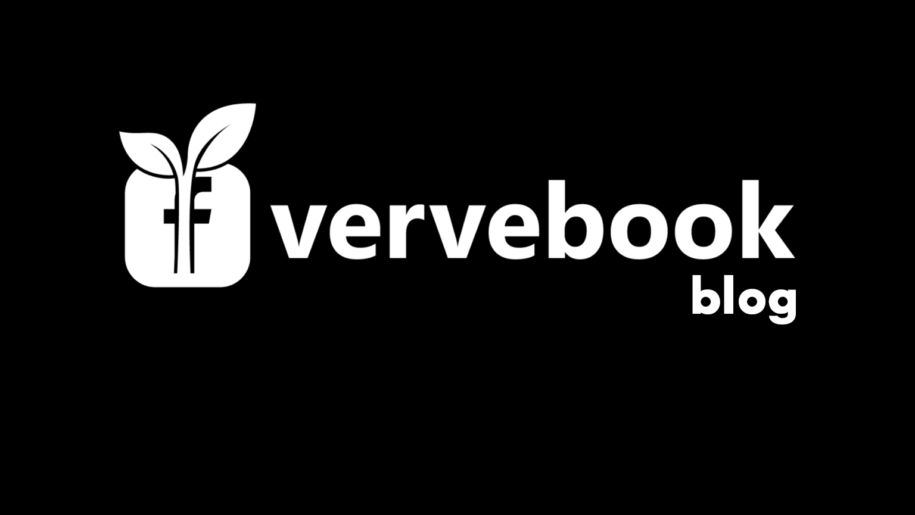The key to making a successful event is to have a great event photo that will lure in your audience. You’ll get lots of post engagements and event RSVPs with an eye-catching event image.
Excited about your upcoming event? We’ll help you make it a success. Simply read on to get started.
And when your done, take a look at our other Facebook guides:
Table of Contents
What Size is a Facebook Event Cover Photo?
The Facebook event photo is like the advertising poster for your event. It should contain the essential information regarding your event. But also, it should look great.
To get that perfect look, you will have to follow some guidelines. Facebook suggests these dimensions to get that perfect cover photo size, no matter the device platform:
- 1200 × 628 pixels minimum (Recommended by Facebook’s Event creator tool.)
- 1.91:1 aspect ratio (A bit weird, but that’s what works.)
- 1920 × 1005 pixels (To maximize resolution but still keep the perfect ratio.)
Facebook resizes photos to fit in the feed on various platforms like mobile devices, tablets, pc web browsers, or mobile browsers. Then the photo is scaled again to fit both vertical and landscape views across devices. Scaling down images may cause them to appear awkwardly cut.
Following these minimum dimensions will help your photo retain its look across devices and in whatever orientation. Uploading high-quality images ensure they are clear even when converted to smaller display sizes.
Where Do Your Facebook Event Cover Images Appear?
Facebook stats show that over 700 million people create events on the platform every month. And these events are seen by over 35 million users per day. Here’s where they will see your event photo:
- Event page – On the main event page that you made. The photo will be shown in its full glory.
- Newsfeed – When you share your event, this will now appear in users’ newsfeed. The photo is scaled down to fit the photo dimensions used in the feed.
- Upcoming Events – Facebook recommends events near a user in the Upcoming Events tab. Your event photo will just appear as a thumbnail.
How to Create a Facebook Event Cover?
Making a Facebook Event is easy. You can finish it in minutes!
But, of course, sending out event invitations should be done way ahead of time. This will ensure that your event gets enough exposure and give people enough time to prepare for it.
First off, you have to decide which account to use to create the event. A Facebook account is a requirement for this.
- Use your business account if the event is to promote your brand or a product launch.
- If you’re planning to invite people to a party or a get-together, just use your personal profile to create the event. This will let people know that it’s an intimate gathering.
Then there are two types of events that you can make, one is an “Online” event and the other is an “In Person” event. We’ll discuss further their differences and how you can create each one.
The essential details that you need to include in your event photo are:
- Event name
- Date and time
- For “Online” event: How to get the link to join. The clickable link can be placed in the event description.
- For “In Person” event: Physical location/address. Directions to the venue can be written in the event description.
Online Event
Online events are gigs that transpire over the cyber world. Attendees don’t need to leave the comfort of their homes to be able to participate in the event. All they need is an internet connection and a link to the online chatroom, Facebook live, or an external link to the event.
Here’s how to create an “Online” event on Facebook:
- Using a web browser, log in to your Facebook account.
- Click “Events” on the left-hand menu. If you don’t see it, click “See more” to reveal the other menu options.
- On the next page, click the “+ Create new event” button.
- You can choose to host the event using your personal profile or using a Facebook Page that you’re managing. Click the dropdown arrow beside your account name on the left part of the screen, then select the account you want to use.
- Select “Online” under Create Event.
- Next, choose Event Type, whether it’s a General event or a Class. You will see a preview of your event to the right of the screen.
- Then enter a name, date, and time for your event.
- Set your preferred “Privacy” by clicking the dropdown menu on the left. You can also select whether your guests can invite their friends by clicking the toggle button. Hit “Next” at the bottom after.
- Note: Choose whether to set it as a Private, Public, Friends, or Group event.
- Choose the “Location” of your event:
- Messenger Rooms – People can join through the event page invite. The chat room can host up to 50 people.
- Facebook Live – For a crowd of more than 50 people, a Live event is more suitable. Do a live stream that people can watch through the event link.
- External Link – For events outside of the Facebook platform, select this option. Then paste your event link in the box.
- Other – For events that don’t fall into the other categories, choose this. Just write down clear instructions so that your audience can join in.
- Enter a description of your event, what it’s for. Provide all the necessary information, event links, codes, etc. Click “Next” at the bottom.
- Here’s where you will add your specially designed event photo! Click “Upload Cover Photo” and select the image from your device. Drag the image to get the view you want in the preview. Optional: You can add co-hosts to your event under “Event Settings.”
- Hit the “Create event” button to finalize your event and start sharing!
In Person Event
If you plan on holding a live event that invites people to physically come to the venue, then you should create an “In Person” on Facebook. This invitation will let your audience know when it’s going to happen and where they should go to attend.
Here are the steps to follow to make an “In Person” event:
- On a web browser, log in to the Facebook account you want to use for the event.
- On the left menu, click “Events.” If it’s not immediately visible, you may have to click “See more” to populate the menu list.
- Once the Events page is up, click the “+ Create new event” button to the left.
- Choose “In Person” as your event type.
- Fill out the details of your event. Give it a title and set the start date and time.
- Optional: Add an end time, so people can expect how long your gig will last.
- Next, select your “Privacy” settings and then click “Next.”
- Note: Choose whether to set it as a Private, Public, Friends, or Group event.
- Pin the physical location of the event on the map and then hit “Next.”
- On the next page, write down the details of your event in the event description. This is the part where you can add what the attendees need to do to prepare for the event. It could be to RSVP or to prepare clothes to fit the theme, for example. Hit “Next” to continue.
- The next part is where you will add your personalized event cover! Hit “Upload Cover Photo” and select the image file from your device.
- You can choose to add co-hosts by clicking “Event Settings” just below Cover Photo. Pick their name in the co-hosts box.
- Click the “Save” button to keep the changes you’ve made. Then click the “Create event” button to generate it.
- You can now share your event on your page to let people know about it. Tag relevant people in your post, so they get a notification, and they’ll be sure to see it as soon as possible.
Tips & Tricks for Creating an Amazing Facebook Event Cover.
To get more Facebook likes for your event, here are some nifty tips for you to use:
- Create a high-resolution image with the perfect aspect ratio to ensure that your photo will never look blurred.
- Choose an image that is a good representation of your brand, its character, values and beliefs, and what the event is for.
- Select color schemes for your event photo from your existing brand colors. This is good for recall. People will immediately associate it with your brand.
- Don’t forget to include the necessary details! Use only up to 2 font styles to keep it looking coherent.
Conclusion
Now you know what the perfect Facebook event cover photo size is and how to create a Facebook event invitation. Go ahead and plan your next bash. People will know that it’s going to be a hit just from your event photo.
- How to Create a Winning Social Media Strategy for Your Business? - octobre 12, 2023
- Elevate Your Online Presence: Tips for Better Social Media Use - octobre 12, 2023
- The Ultimate List of Top Social Media Apps and Sites - octobre 12, 2023