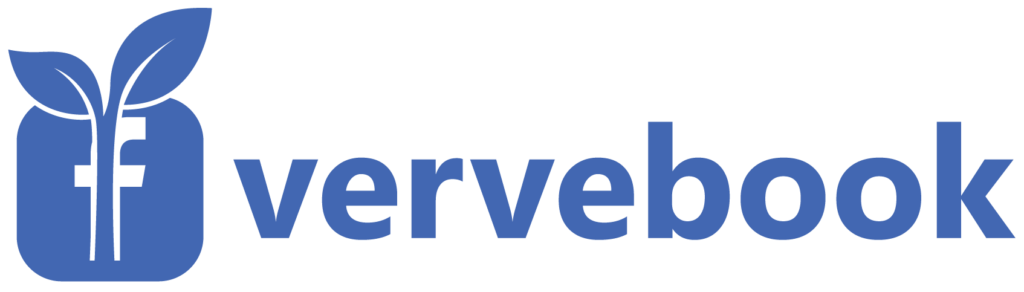To stay connected with our friends and family, Facebook is our go-to app out of all the other social media platforms. Therefore, when it comes to a Facebook profile, you need an updated picture or something that will reflect your personality to make it easy for others to find and identify you.
If it’s been a while since you updated your profile picture on Facebook, this guide is your cue to change that years-old picture.
We explain how you can change your Facebook Profile picture using iPhone, Android, and web browsers. So, stay tuned.
Table of Contents
How to Add a Facebook Profile Picture?
Changing a profile picture is quite a straightforward task that won’t take more than 5 minutes. Here’s a quick intro tutorial:
- In the Facebook app, tap on the bottom right side and then tap on your name.
- Go to your profile picture.
- Choose the Select Profile Picture option or a video option (if you wish to add a video instead of a profile picture).
- Pick your favorite picture from your Camera roll, uploads, or albums.
- Once done, Save the profile picture to post it finally. The Facebook profile photo editor allows you to edit your photo on the app.
*For best results, use a quality picture whose pixels aspect ratio must be at least 320×320 in width and length.
While updating your profile picture, you get the following options:
- To upload from your device.
- Add cute frames to your chosen image.
- Choose a photo from your Facebook uploads or the ones you were tagged previously.
How to Change a Facebook Profile Picture on iPhone?

- Launch the Facebook app on your iPhone and enter your email and password to access your account. If you keep your Facebook account logged in, you will land directly on the News Feed.
- Tap on the Profile icon, which has a person’s silhouette at the app’s bottom side. It will take you to the account’s profile page. In some app versions, you can access the profile page through three horizontal lines in the right corner of the screen. Then tap on your name.
- Go to your profile picture at the top of the page. You will get a pop-up to select your options.
- Pick up a profile picture or click a new picture through the camera icon. You can upload a photo from your mobile gallery or the already uploaded images on the Facebook account.
- Tap on the Edit option below the picture option if you wish to make any changes. Finally, save your picture by tapping on the Save option, and you will have your new picture shining on your profile.
How to Change a Facebook Profile Picture on Android?
- On your Android device, find the famous white and blue Facebook logo, and log into your account. Tap the profile icon on the top left corner of your screen.
- Your Facebook profile page will open up. Here, tap on the camera icon beside your profile picture. You will get three options, select a profile picture, add frames or create an avatar profile picture.
- Choose the option Select Profile Picture, and you will get all the pictures from your mobile phone and those you uploaded earlier on your Facebook account.
- Find and choose your picture. Now the Facebook crop tool and image sizer let you make necessary adjustments to your picture while staying on the app only.
- You can even use a picture for your profile picture for a temporary period. If you want a photo change after a while, select the Make Temporary option.
- To bring fun to your pictures, you can add frames, stickers, text, and doodles to your photo. You can even set the frames to temporary as well. Once satisfied with the changes, click on the Done button in the top right corner.
How to Change a Facebook Profile Picture Using a Web Browser?
- On a web browser, search for Facebook in the search bar or go to https://www.facebook.com and log into your account.
- You will get a What’s on your mind box; click on the small circle of the profile icon. Or you can click on the arrow in the top right side of the screen.
- On your profile page, click on the profile picture and choose the option Update Profile Picture.
- Here you will get two options to pick from. Use Upload Photo to use a new picture for your profile, or pick an image you’ve used previously from the suggestions list.
- Edit your photo if needed using Facebook’s built-in Facebook profile photo editor. Adjust the picture in the frame and use design tools to preset sizes and frames.
- Click the Save button to save the changes at the left corner of the screen. It will have your new profile picture uploaded to your account.
Conclusion
Changing a profile picture on Facebook is a seamless experience. Whether you wish to update your photo without posting or keep your picture’s visibility restricted from others, Facebook has great options to maintain your privacy and choices.
Updating the Facebook profile picture will take you to either keeping the old one in your album or discarding it. We suggest deleting the previous one if it’s an outdated logo or information. It will reduce creating confusion among your audience.
- How to Create a Winning Social Media Strategy for Your Business? - October 12, 2023
- Elevate Your Online Presence: Tips for Better Social Media Use - October 12, 2023
- The Ultimate List of Top Social Media Apps and Sites - October 12, 2023