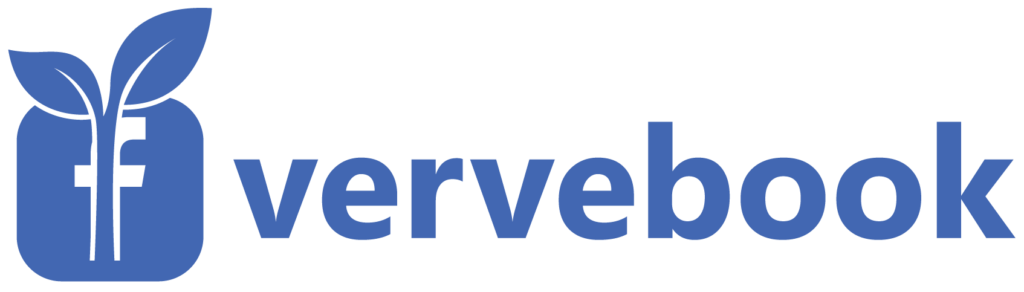A few years back, it was very much a complicated process to add a donate button to your Facebook page. Third-party websites and business entities had to be involved for your page to have the ability to accept donations through PayPal.
Now, Facebook has made having the donate button on your page very easy.
Through the platform’s “Facebook Payments,” your Facebook page can now have the ability to accept donations through a donate button that you set up with Facebook alone.
With this new feature, your Facebook page will now be able to bypass the hassles of opening a new PayPal account and employing third-party sites just to have the donate button.
Knowing how to add the PayPal button to a Facebook page is still handy knowledge, so we’ll also discuss that here.
Table of Contents
What Is the Facebook Donate Button?
The Facebook Donate button needs no advertising. Simply put, it is the button visitors and followers of your page can click to donate a one-time or monthly monetary donation to your Facebook Page’s cause.
With just a simple click on this button, the donors can effortlessly transfer funds to your account using PayPal’s service.
The Donate button is prominently placed just beside your page name. So, visitors can easily see it when they view your Page.
The Facebook Donate button is created by Facebook itself for organizations who have applied to be eligible for Facebook and Instagram fundraising tools.
How to Create a PayPal Button for Your Facebook Page
To be able to create a Donate button, you must first set up an account for your organization on PayPal.
Also, you need to have a public email address for your organization, as this will be used for your PayPal account.
1. Create a PayPal account. Click the Sign Up button on the PayPal page.
2. Under For your business, click the Sign Up Now button.
3. Enter your organization’s email address, then hit Next.
4. Create a strong password with at least 8 characters, containing at least one number or symbol, and using upper and lower case letters. Click the Show icon that looks like an eye to reveal your password. Hit Next when you’re done. Remember and keep this password secure by writing it down or taking a screenshot.
5. Under Business type, choose Trust from the drop-down menu. This includes the charitable form of business, which is what you want. Hit the Next button at the bottom.
6. On the next page, provide all the necessary details: full name, address, contact number, etc. Check the confirmation that you have read and agree to their terms. Then click the Agree and Create Account button at the very bottom.
7. Once you have a PayPal account for your organization, continue to the PayPal Donate button creation page.
8. Enter your organization’s name and set the currency that is relevant to your location. You can also choose to have donors contribute a fixed amount. However, it is best to pick the setting wherein donors can decide the amount they want to give. Once done, click the Create Button.
9. On the next page, click the Email tab and copy the link in the box. You will use this when setting up your Facebook Page donate button.
How to Add a PayPal Donate Button to Facebook
Only eligible charitable organizations or nonprofits enrolled with Facebook Payments will be able to put the Donate button on their page.
1. On your organization page, click Add a button. If you have an existing button, click the Edit button.
2. Select the Edit button from the drop-down menu.
3. Choose Shop with you or make a donation on the next menu, and then click Donate.
4. Hit Next, and then click Donate Through Facebook. Then hit Finish.
In Conclusion
Facebook aims to help nonprofit organizations in their endeavors. By adding the Donate button to your Facebook Page, it makes it easier for people to support your projects with just a click of a button.
If you want to attract more donors to your Page, make use of a Facebook growth service that will help you gain more real followers.
- How to Create a Winning Social Media Strategy for Your Business? - October 12, 2023
- Elevate Your Online Presence: Tips for Better Social Media Use - October 12, 2023
- The Ultimate List of Top Social Media Apps and Sites - October 12, 2023