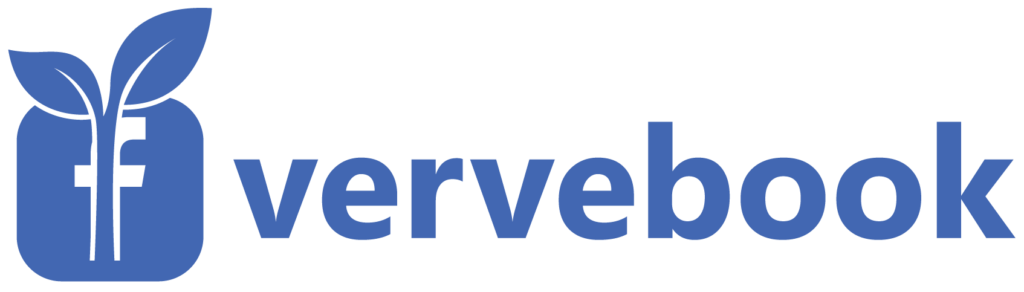Creating and managing a Facebook Business Page can be challenging for one person. Hiring a team to set up a Page for you is the easy route. Then you can take over and remove admin rights from the hired team members once it’s all set up.
And when you’re finished, take a look at our other Facebook guides:
- How to Add Admin to Facebook Page
- How to Add or Remove an Instagram Account
- How to Delete a Facebook Group
- How to Block Someone On Facebook?
Table of Contents
Types of Admin Roles
The page creator is made admin by default. Using his/her admin rights, he/she can assign other members an admin role to help with handling the group page.
Here are the common roles that are filled in a group to successfully manage a Facebook Business Page.
● Content Creator
The Content Creator is responsible for any text, photo, video, and/or GIF that will be posted on the Page. This is a major role as it is the part that will promote your brand to hopefully get real Facebook likes and followers.
● Manager
The Manager is the main administrator of the group. He/she creates the page and can edit or delete posts and comments on the Page. The Manager can also post statuses and message their followers. Basically, anything that can be done on a Page, the Manager Admin has the power to do it.
● Advertiser
The Advertiser is responsible for marketing your brand. He/she controls the paid ads that will put your page out there. He/she can access Insights to better do his/her job.
● Moderator
The Moderator is in charge of monitoring the Page’s interactions with people and followers. They can delete obscene comments, ban or block people, send people messages, and even create ads and view the Page’s Insights.
However, moderators cannot create posts on the Page.
● Insights Analyst
The Insights Analyst can view the Page Insights and download data to help with his/her job.
Steps for Removing Someone as an Admin of Your Page
Here are some rules on managing admin roles:
- Only a Facebook Group admin can add an admin or remove roles from other members.
- An admin or moderator can remove his/her rights as admin of the group at any time and leave the group.
- Nobody can remove the original owner as admin unless the person himself/herself defects as an admin of the group. And this can only happen when there is another admin in the group that will now take over the reins.
If you want to remove admin rights from a member of your group, you can easily do this using a computer or right from the Facebook app on your mobile device.
So, without further ado, here are the simple steps on how to remove an admin from a Facebook page.
On a desktop
1. Open a web browser and log in to your account on Facebook.
2. Look for the group you want to manage and click it under the Your Shortcuts list to the left of the screen.
If it is not shown there, click Groups on the left column. Then look for the page name under Groups you manage.
If you still don’t see it, click on See more to show all the groups you manage. You should be able to see the group there and click on it.
3. Underneath the group cover photo and name, click on the Members tab. If you don’t see the Members tab, click More. This will load a list of all the members in the group and a separate list of admins and moderators.
4. Below the list of Admins & moderators, look for the name of the person you want to remove admin rights from. If the person’s name is not visible, click the See all button under the list.
5. Click the three dots icon beside the name of the person.
6. On the drop-down menu, select Remove as admin or Remove as moderator.
7. A pop-up box will appear, simply click the Confirm button to finalize it.
Using the Facebook mobile app
1. Open the Facebook app and log in to your account.
2. Tap the three horizontal lines in the upper-right corner of the screen.
3. Tap Groups on the menu. If you don’t see it, tap the See more button and then select Groups.
4. On the next page, tap the Your Groups tab. Then tap the group you want to go to under Groups you manage. If you don’t immediately see the group there, tap the See All button.
5. Once you’re on the group page, tap the Group name. Then tap See All under Members.
6. Under Admins and Moderators, look for the person’s name and tap the three dots beside their name.
7. Choose Remove as admin or Remove as moderator on the pop-up.
8. On the confirmation pop-up box, tap Remove admin to take away admin control from the person.
Once a person is stripped of his admin role, he/she can no longer add or remove admins or managers.
In Conclusion
Removing admins from a page is a simple but important process to learn. It will help you manage your Page better to set it up for success.
- How to Create a Winning Social Media Strategy for Your Business? - October 12, 2023
- Elevate Your Online Presence: Tips for Better Social Media Use - October 12, 2023
- The Ultimate List of Top Social Media Apps and Sites - October 12, 2023